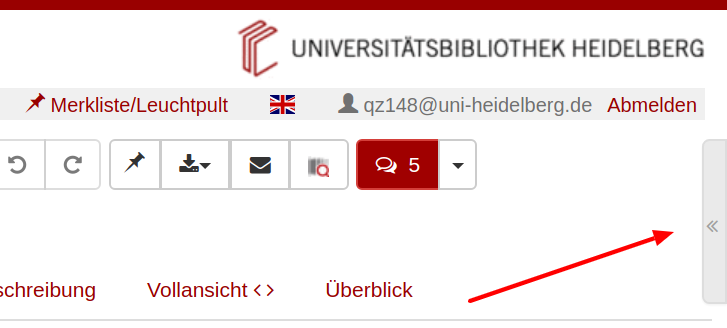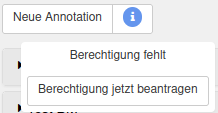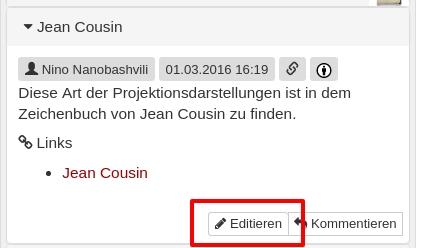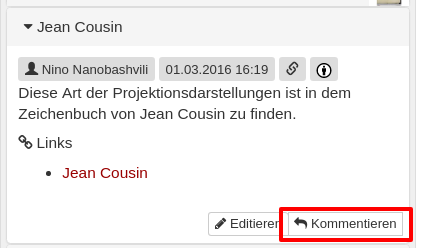Anleitung zum Annotieren und Kommentieren
28.05.2018
1 Allgemeine Informationen
Die Universitätsbibliothek Heidelberg bietet angemeldeten WissenschaftlerInnen weltweit die Möglichkeit, die von ihr digitalisierten historischen Bestände online mit Annotationen und Kommentaren zu versehen. Eine Moderation der Annotationen und Kommentare seitens der UB Heidelberg erfolgt nicht.
Zur Anzeige der Annotationsfunktionen klicken Sie entweder auf den Annotations-Button in der Toolbar (vgl. Abb. 1 oder auf die eingeklappte Annotationsfahne oben rechts (vgl. Abb. 2)).
2 Netiquette
Für die Nutzung der Kommentarfunktion auf unserer Publikationsplattform bitten wir um Beachtung folgender Regeln:
- Annotationen und Kommentare sollen dazu dienen, die auf unseren Seiten publizierten Inhalte zu ergänzen. Sie sollen inhaltlich fundiert sein und wissenschaftlichen Ansprüchen gerecht werden. Argumente sollen durch nachprüfbare und belegbare Fakten nachvollziehbar sein.
- Beleidigende, diskriminierende und diffamierende Formulierungen sind ausdrücklich untersagt.
- Verzichten Sie auf jede Art von Werbung.
- Bitte stellen Sie keine urheberrechtlich geschützten Inhalte – Filme, Fotos – ein, an denen Sie keine Rechte besitzen.
- Bitte veröffentlichen Sie keine persönlichen oder nicht öffentlichen Daten – auch nicht von Dritten. Hier gilt der allgemeine Schutz persönlicher Daten.
In ausgewählten Fällen, z.B. bei besonders ausführlichen Annotationen mit Miszellencharakter, werden diese auch im Südwestdeutschen Bibliotheksverbund (SWB) katalogisiert, so dass sie in den üblichen nationalen und internationalen Katalogen nachgewiesen sind.
z.B. http://katalog.ub.uni-heidelberg.de/titel/68107999
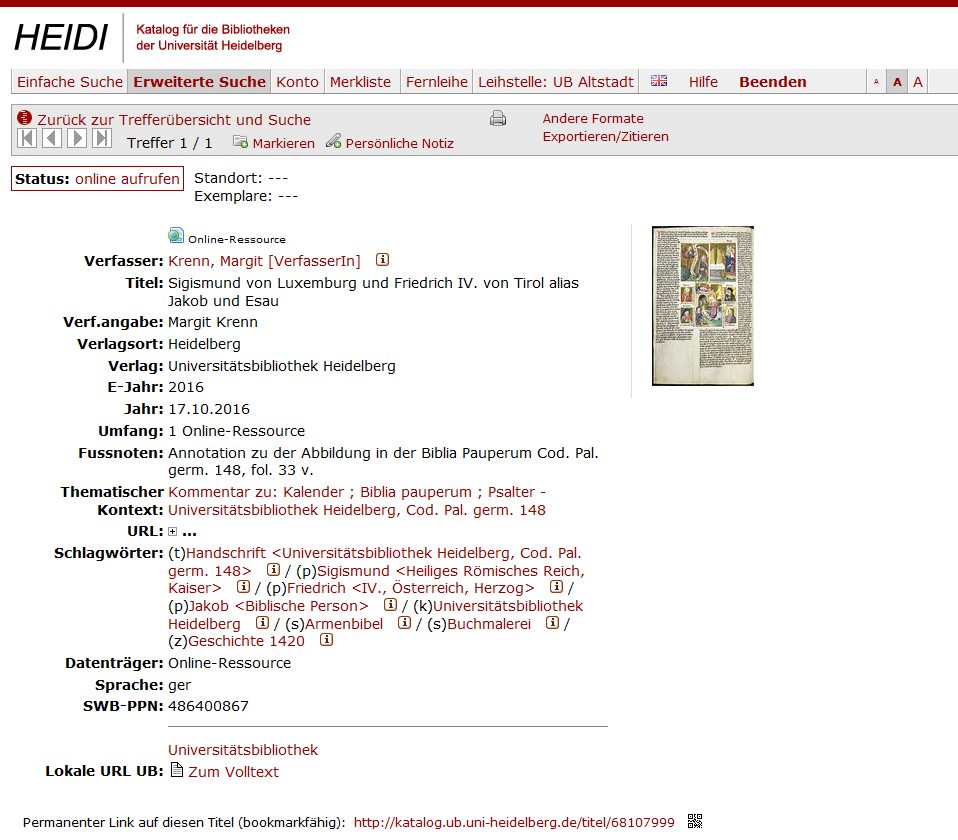
Figure 3: Annotation http://katalog.ub.uni-heidelberg.de/titel/68107999 im SWB
3 Registrieren, einloggen und Rechte einholen
Wenn Sie Teil der virtuellen Forschungscommunity der „Heidelberger historischen Bestände – digital“ werden wollen, müssen Sie hierfür registriert sein und über Annotationsrechte verfügen. Wenn Sie Mitglied an einer Forschungseinrichtung (Universität, Hochschule, Max-Planck-Institut oder Ähnlichem) sind, können Sie sich in der Regel über Ihre Institution anmelden. Klicken Sie hierzu auf den "Login"-Button. Es erscheint ein Auswahl-Menü des Identity-Providers Shibboleth. Dort können Sie Ihre Institution auswählen und sich mit Ihrer Benutzerkennung und dem Passwort anmelden.
Zumdem mussen Ihre Kennung die Berechtigung zum Anlegen neuer Annotationen oder Kommentieren bestehender Annotationen zugeteilt werden.
3.1 Sie sind noch nicht angemeldet
Wenn Sie noch nicht angemeldet sind, wird Ihnen ein "Login"-Button angeboten:
Sie haben einen Benutzer-Account an der Universität Heidelberg, bei einem DFN-AAI-teilnehmenden Shibboleth-Identity-Provider (internationales Forschungsnetz von Universitäten, wissenschaftlichen Instituten usw.) oder bei Arthistoricum oder Propylaeum?
Wenn Sie keinen solchen Account besitzen, schreiben Sie bitte eine E-Mail an Effinger@ub.uni-heidelberg.de.
Andernfalls melden Sie sich dem Benutzer-Account an. Klicken Sie auf Login. Alternativ können Sie sich auch in der Präsentation des Digitalisats anmelden (vgl. Abb. 5).
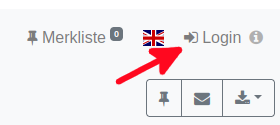
Figure 5: Login DWork
Es erscheint die Log-In-Seite, über die Sie sich Ihre Institution auswählen (Abb. 6) und sich dort anmelden können (Abb. 7):
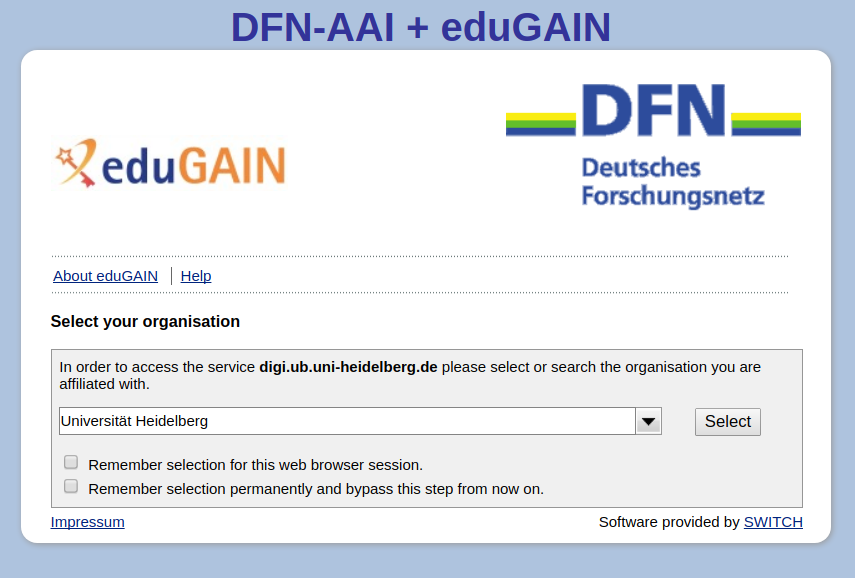
Figure 6: Auswählen des Identity Providers
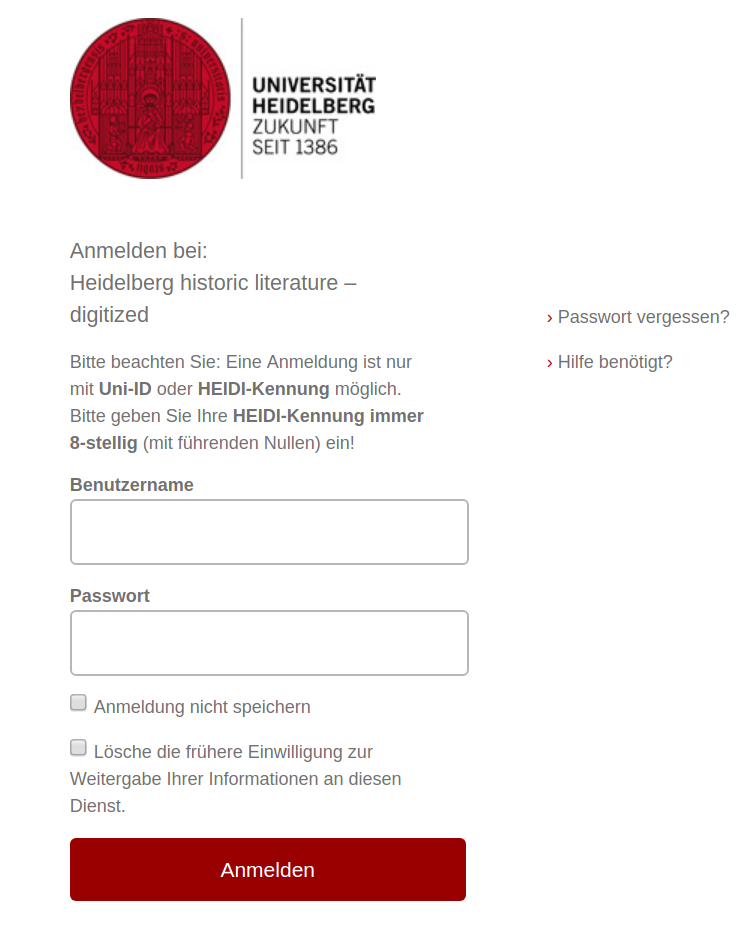
Figure 7: Anmeldemaske am Beispiel der Universität Heidelberg
Sie sind nun angemeldet und können annotieren (s.u.).
3.2 Sie sind bereits angemeldet aber noch nicht zum Annotieren freigeschaltet
Wenn Sie trotz erfolgreicher Anmeldung beim Klick auf den Button 'Neue Annotation' die Meldung 'Berechtigung fehlt' erhalten, dann wurden Ihrem Account noch keine Rechte zum Annotieren zugeteilt:
Sie müssen Annotationsrechte beantragen. Klicken Sie dazu bitte auf den Button 'Berechtigung jetzt beantragen'. Sie werden auf ein Formular weitergeleitet, in dem Sie nach Ihrem Namen, Ihrer E-Mail-Adresse und Ihren Forschungsinteresse bzgl. des zu annotierenden Digitalisats gefragt werden. Wenn Ihr wissenschaftliches Interesse ausreichend belegt ist, erhalten Sie einen Account und werden freigeschaltet.
3.3 Sie sind angemeldet und zum Annotieren freigeschaltet
Am grünen Button "Neue Annotation" erkennen Sie, dass Sie die Berechtigung zum Annotieren haben. Sie können umgehend mit dem Annotieren und Kommentieren beginnen.
Figure 9: Berechtigung vorhanden
4 Testumgebung
Unter der URL http://digi.ub.uni-heidelberg.de/diglit/annotationen_test steht Ihnen eine Testumgebung zur Verfügung. Die dort angebrachten Annotationen werden in gewissen Abständen gelöscht.
Da die Annotation beim Abspeichern sofort veröffentlicht wird, ist eine Korrektur nur über eine neue Version der Annotation möglich (s.u.). Daher ist es sinnvoll, diese Testumgebung für erste „Gehversuche“ zu nutzen.
5 Erstellen von Annotationen
Nach der Anmeldung haben Sie die Möglichkeit, die Digitalisate der UB Heidelberg folgendermaßen zu annotieren:
- auf Bandebene - Sie machen eine Anmerkung zu einem kompletten Buch
- auf Seitenebene - Sie machen eine Anmerkung zu einer einzelnen Seite
- einzelne Bereiche innerhalb einer Seite (Markieren von Bildausschnitten) - Sie machen eine Anmerkung zu einem bestimmten Bereich auf einer einzelnen Seite
Bitte beachten Sie, dass Sie Annotationen nicht zwischenspeichern können. Sobald Sie auf „Speichern“ klicken, wird Ihr Beitrag veröffentlicht. Sie haben allerdings die Möglichkeit einer Vorschau.
Annotationen, die eine Handschrift bzw. einen Druck als Ganzes betreffen (bspw. Anmerkungen zur Datierung o.ä.) geben Sie auf der Startseite des jeweiligen Projektes (Handschrift, Druck usw.) ein.
Annotationen, die sich auf eine bestimmte Seite bzw. auf den Bereich oder Bereiche einer bestimmten Seite beziehen, geben Sie in der Ansicht der Einzelseite des Faksimiles an.
Klicken Sie entweder auf den Annotations-Button in der Toolbar (vgl. Abb. 1 oder auf die eingeklappte Annotationsfahne oben rechts (vgl. Abb. 2)).
Klicken Sie auf „Neue Annotation“
Es öffnet sich das Annotationsfenster
5.1 HTML-Editor
Springen Sie in das Titelfeld und geben Sie einen Titel ein, über den der Leser möglichst schnell erfährt, worum es in Ihrer Annotation geht.
Im Textfeld (Annotieren Sie hier) tragen Sie Ihren Beitrag ein. Sie können Ihren Text anschließend formatieren, Textteile verlinken oder Bilder in Ihren Beitrag einfügen:
- bold / fett
- italic / kursiv
- quote / Zitat
- unordered list / Aufzählung
- ordered list / Nummerierte Aufzählung
- paragraph style / Stil des Absatzes
- insert image / Grafik einfügen
- insert video / Video einfügen
- insert or edit link / Link einfügen oder bearbeiten
- undo / rückgängig
- redo / wiederholen
Ihre Annotationen werden mit einer Lizenz versehen. Sie haben die Möglichkeit, zwischen den Varianten „Public Domain“ (Creative Commons CC0) und Creative Commons CC-BY 4.0 zu wählen. Durch Anklicken wählen Sie die Lizenz aus, die dann farblich hervorgehoben wird (vgl. Abb. 10).
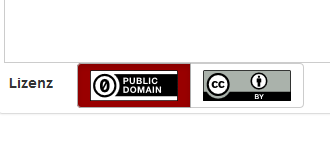
Figure 10: Lizenzauswahl
Nutzern und Kommentatoren Ihrer Annotationen wird angezeigt, unter welchen Voraussetzungen sie diese verwenden können:
 Annotation ist gemeinfrei und kann beliebig genutzt und weiterverbreitet werden.
Annotation ist gemeinfrei und kann beliebig genutzt und weiterverbreitet werden.
 Annotation kann frei genutzt und weiterverbreitet werden, solange Sie die/den Autor*in nennen und auf diese Seite verweisen.
Annotation kann frei genutzt und weiterverbreitet werden, solange Sie die/den Autor*in nennen und auf diese Seite verweisen.
5.2 Markieren von Bildausschnitten (Zonen)
Öffnen Sie das Annotationsfeld und klicken Sie auf „Neue Annotation“. Vergeben Sie einen Titel und geben Sie Ihren Beitrag im Annotationsfeld ein (s.o.). Um einen bestimmten Bereich innerhalb einer digitalisierten Seite zu markieren und zu annotieren, klicken Sie auf den Registerreiter „Zonen“ (vgl. Abb. 11).

Figure 11: Registerreiter "Zonen"
Es öffnet sich der Zonen-Editor (vgl. Abb. 12).
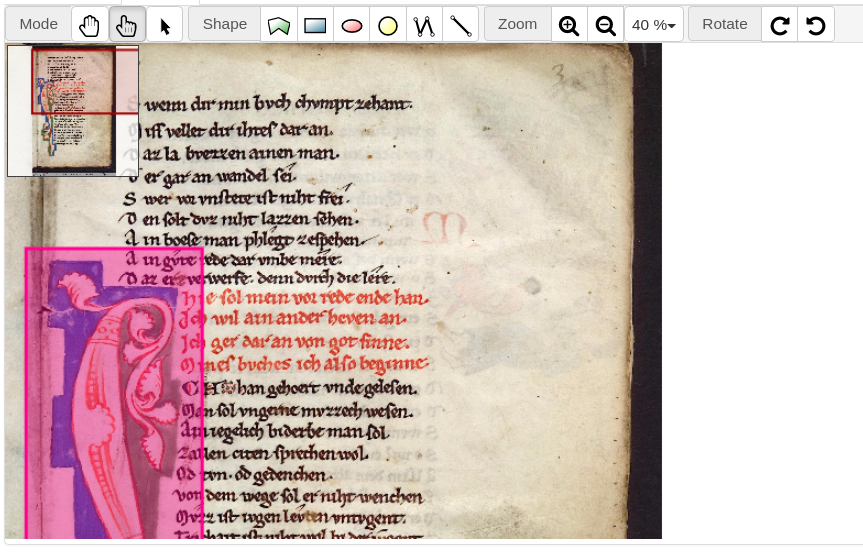
Figure 12: Zonen-Editor
Sie haben nun die Möglichkeit
Polygone (für unregelmäßige Formen), Rechtecke, Ellipsen, Kreise, mehrgliedrige Linien oder einfache Linien in das Digitalisat einzuzeichnen.
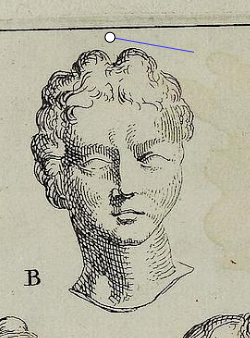
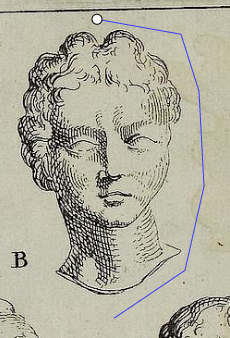
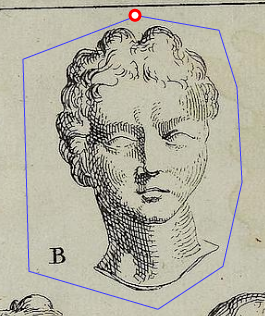
5.2.1 Beispiel Polygon:
- Klicken Sie auf das Polygone-Symbol
 , setzen Sie einen ersten Punkt, halten Sie die linke Maustaste gedrückt.
, setzen Sie einen ersten Punkt, halten Sie die linke Maustaste gedrückt. - Ziehen Sie eine Linie bis zu der Stelle, an der Sie eine erste Richtungsänderung vornehmen wollen, lassen Sie die Maustaste los => ein erster Eckpunkt wird gesetzt.
- Bewegen Sie nun die Maus ohne gedrückte Maustaste weiter, die Linie wird weitergeführt bis Sie erneut kurz auf die linke Maustaste drücken = ein weiterer Eckpunkt wird gesetzt.
- Zum Beenden des Markierens kehren Sie zu dem Ausgangspunkt (blinkt rot umrandet auf, wenn Sie ihn anklicken) zurück und schließen Sie das Polygon durch Anklicken des Ausgangspunktes.
Um das Polygon zu bearbeiten (verschieben usw.) klicken Sie auf das Handwerkzeugsymbol ![]() und anschließend auf die Polygonfläche, die Eckpunkte werden nun angezeigt und können verschoben werden (vgl. Abb. 13)
und anschließend auf die Polygonfläche, die Eckpunkte werden nun angezeigt und können verschoben werden (vgl. Abb. 13)
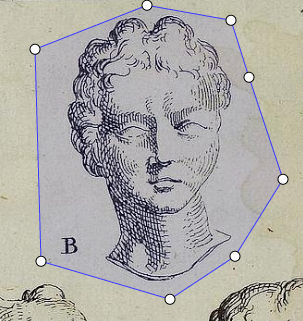
Figure 13: Polygon Schritt 4
Sobald sie einen Bereich gezeichnet oder mit dem Handwerkzeugsymbol ausgewählt haben, erscheinen zusätzliche Buttons zum Kopieren und Löschen von Bereichen ![]()
Wenn Sie den gezeichneten Bereich löschen wollen, markieren Sie ihn mit dem Handwerkzeugsymbol und klicken Sie auf das X-Symbol ![]()
Sie werden gefragt, ob Sie den Bereich löschen wollen.
Bei allen anderen Formen, die Sie einzeichnen bzw. korrigieren, kopieren oder löschen wollen, verfahren Sie wie bei den Polygonen beschrieben.
5.3 Schlagworte hinzufügen
Unter dem Reiter „Schlagworte“ haben Sie die Möglichkeit der Annotation normierte Schlagworte aus der Gemeinsamen Normdatei (GND) hinzuzufügen. Dazu klicken Sie auf „Schlagwort hinzufügen“ und geben in den Suchschlitz das gewünschte Schlagwort ein. Aus einer Vorschlagsliste können Sie die Entsprechung aus der GND auszuwählen. Sie können beliebig viele Schlagworte vergeben.
5.4 Verlinkungen eingeben
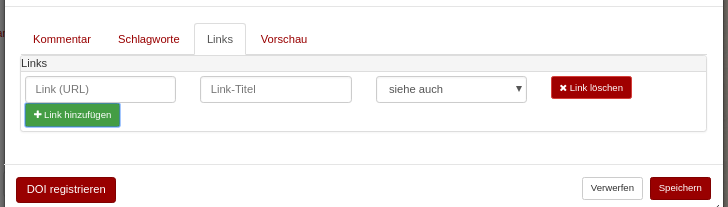
Figure 14: Registerreiter "Links"
In der Sektion „Links“ können Sie auf beliebige Web-Ressourcen verweisen und ggf. auch die Art der Verweisung angeben. Tragen Sie in das erste Feld die URL der Web-Ressource ein. In das zweite Feld können sie einen Titel für den Link angeben, der in der fertigen Annotation angezeigt wird. In der dritten Spalte ist ein Auswahlfeld um die Art der Verknüpfung anzugeben, im einfachsten Fall das vorgegebene „siehe auch“, aber auch komplexere Beziehungen wie „ist Teil von“ oder Eigenschaften der VRA-Ontologie können ausgewählt werden.
5.5 Vorschau
Bevor Sie Ihre Annotation speichern, können Sie diese unter „Vorschau“ anschauen und überprüfen. Wenn Sie keine weiteren Änderungen oder Ergänzungen mehr wünschen, kann die Annotation gespeichert werden und ist damit veröffentlicht.
5.6 Speichern von Annotationen
Um Ihre Annotation abzuspeichern und öffentlich sichtbar zu machen, klicken Sie auf den Button „Speichern“ über bzw. unter dem Textfeld (wenn Sie den Vorgang abbrechen wollen, klicken Sie auf den Button „Verwerfen“ unter dem Textfeld und alles bislang Eingetragene wird gelöscht).
Die Annotation ist nun abgeschlossen. Jede Annotation erhält eine persistente URL, mit der auf die Annotation verlinkt werden kann:
Klicken Sie auf das Klemmbrett-Symbol, um die URL der Annotation in die Zwischenablage zu kopieren (vgl. Abb. 15).
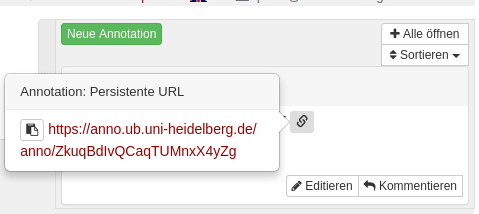
Figure 15: Persistente URL einer Annotation
Eventuelle Korrekturen sind nun nicht mehr möglich. Sie haben allerdings die Möglichkeit, eine bereits bestehende Annotation zu editieren und damit eine neue Version zu erstellen (s.u. 5).
6 Korrekturen / Veränderungen der Annotationen
Sie haben die Möglichkeit, Ihre Annotationen beliebig oft upzudaten. In solchen Fällen bleibt die Versionierung erhalten, sodass alle Änderungen nachvollziehbar bleiben.
Öffnen Sie die zu bearbeitende Annotation. Ihnen wird nun angeboten, die bestehende Annotation zu editieren. Klicken Sie auf „Editieren“ (vgl. Abb. 16), das Textfeld öffnet sich und Sie können die nötigen Korrekturen, Ergänzungen usw. eintragen. Wenn Sie mit dem Eintragen fertig sind, klicken Sie auf „Speichern“:
In der Online-Präsentation wird standardmäßig immer die aktuellste Version der Annotation angezeigt. Frühere Versionen werden gespeichert und können jederzeit wieder angezeigt werden (vgl. Abb. 17).
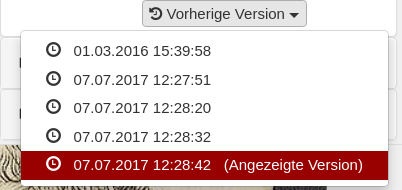
Figure 17: Versionen
7 Kommentare
Sie haben zudem die Möglichkeit, Ihre eigenen sowie die Annotationen anderer Personen zu kommentieren. Auch hierzu müssen Sie sich zuerst einloggen.
Wenn Sie Annotation anklicken, erscheint als Auswahlbutton „Kommentieren“ (vgl. Abb. 18). Beim Kommentieren gehen Sie wie beim Editieren vor: Geben Sie Ihrem Kommentar einen Titel, fügen Sie im Textfeld Ihren Kommentar ein.
Am Ende klicken Sie auf „Speichern“ um den Kommentar zu veröffentlichen. Wie die eigentliche Annotation erhält der Kommentar eine persistente URL, mit der er verlinkt werden kann. Auch Kommentare können editiert werden, wie bei den Annotationen bleiben die früheren Versionen der Kommentare erhalten.
8 DOI-Vergabe
Wer die Rechte hat, DOIs anzulegen (im Moment nur Moderatoren), sieht neben dem Speichern/Verwerfen-Button im Editor auch einen "DOI erzeugen" Button. Den kann man genau 1-mal drücken. In dem Moment erhalten alle Versionen und die Annotation als solche jeweils eine DOI. Jedes neue Abspeichern registriert eine neue DOI für die Version.
9 Beispiele
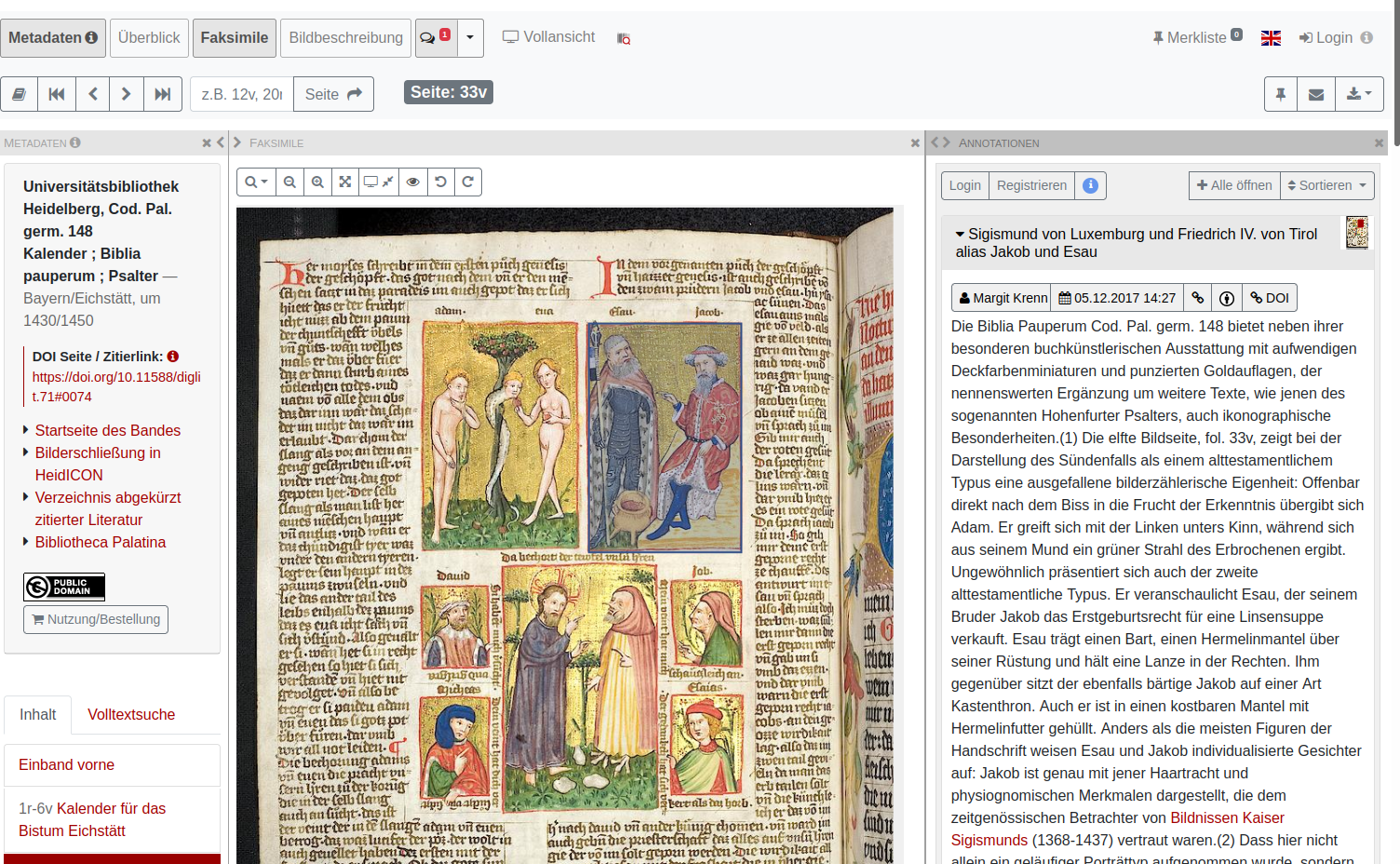
Figure 19: Beispiel cpg148
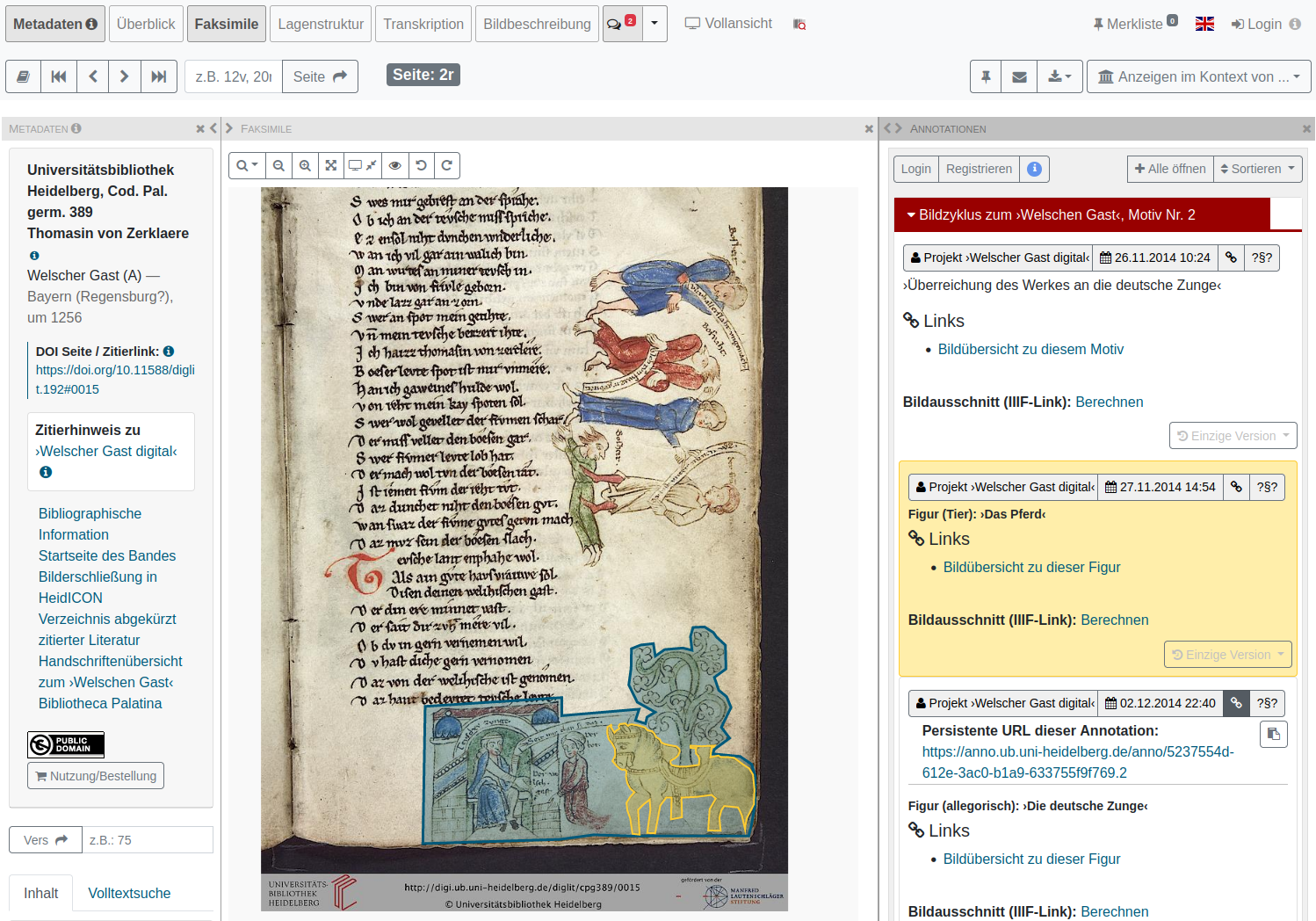
Figure 20: Beispiel Welscher Gast
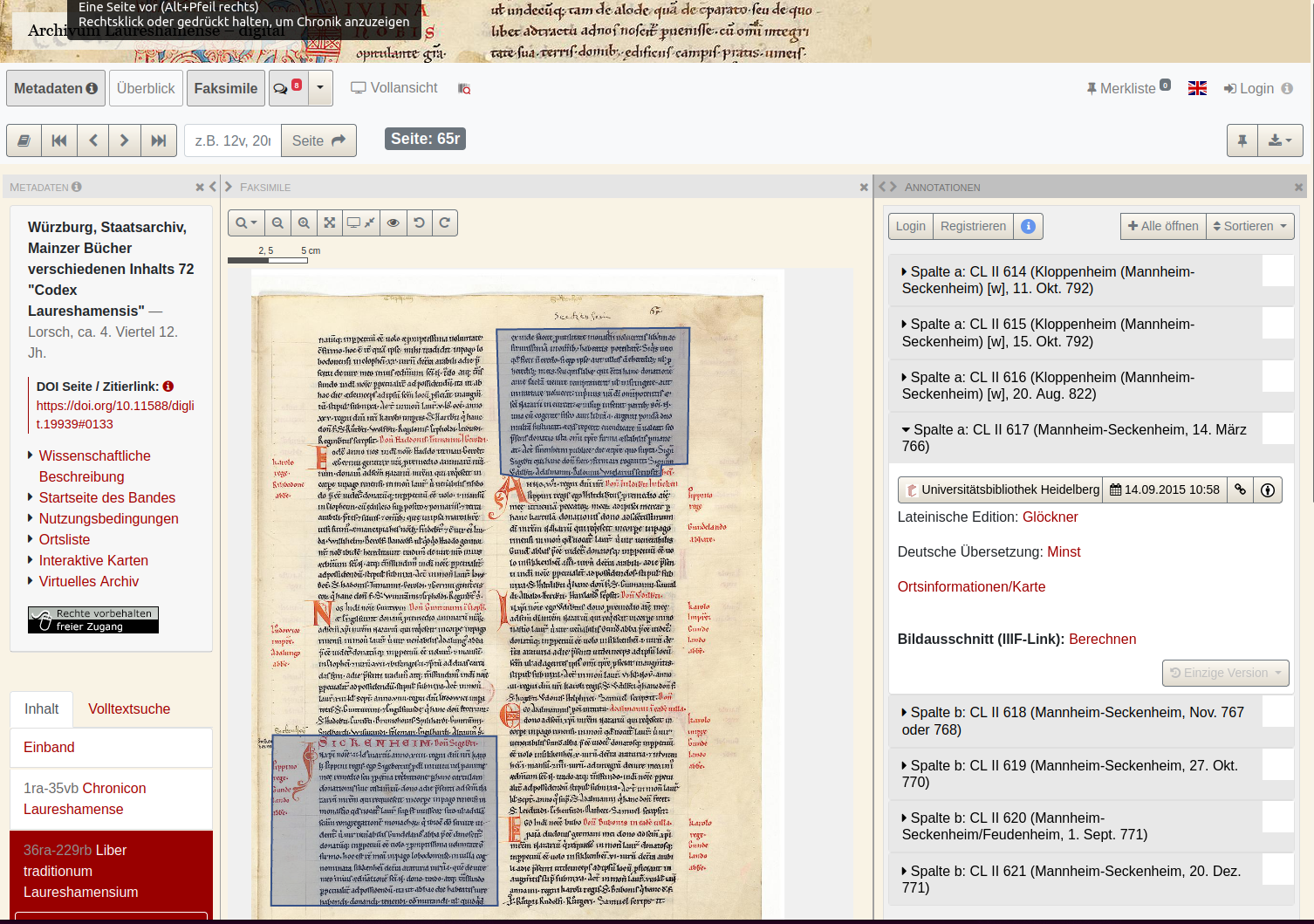
Figure 21: Beispiel Lorscher Kodex
10 Kontakt
- Dr. Maria Effinger
effinger@ub.uni-heidelberg.de
+49-6221-543561 - Dr. Karin Zimmermann
zimmermann@ub.uni-heidelberg.de
+49-6221-542592 - Bettina Müller M.A.
Mueller_Bettina@ub.uni-heidelberg.de
+49-6221-543528
Stand 05/2018